Eléments nécessaires à la conversion du son WAV en MP3 :
- Télécharger VLC media player et l'installer.
Pourquoi vouloir convertir du WAV en MP3 ? Comment le faire ?
Souvent, lorsque vous faites l'extraction d'un CD audio, le logiciel pour extraire les morceaux de musique les enregistre en WAV. Or, tous les appareils ne sont pas en mesure de lire du WAV (téléphone mobile, tablette..etc). D'où l'intérêt de convertir le WAV en MP3 afin de pouvoir le lire sur ces appareils.
Lorsqu'on effectue cette conversion, le but est aussi de compresser le fichier afin qu'il occupe moins de place de stockage (environ 1/10ème entre un WAV et un MP3 128kb/s). Il y a donc également une volonté de compression dans cette opération.
Passons maintenant à cette conversion. J'utilise ici VLC qui est un logiciel gratuit open source.
1) Préparation de la conversion du WAV en MP3 avec VLC
-> Ouvrir VLC
Vous obtenez ceci :
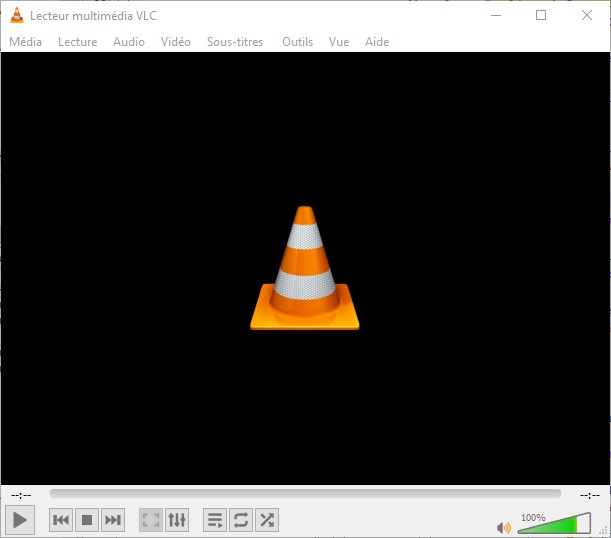
-> Cliquer sur "Média" puis "Convertir/Enregistrer" (voir ci-dessous)
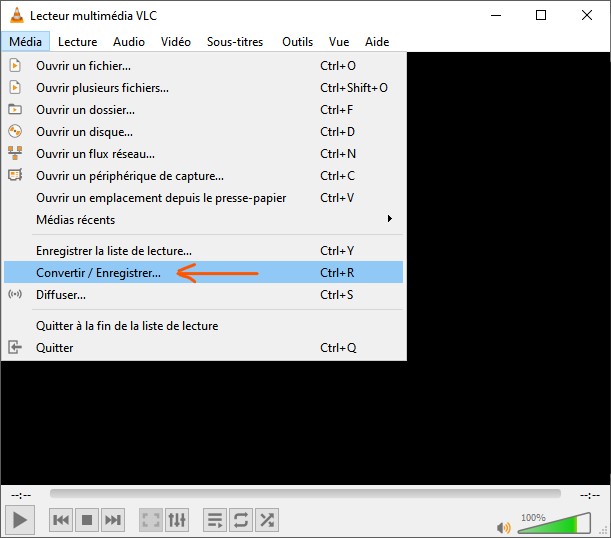
-> Fenêtre "Ouvrir un média"
Dans cette fenêtre vous devez rester sur l'onglet "Fichier" :
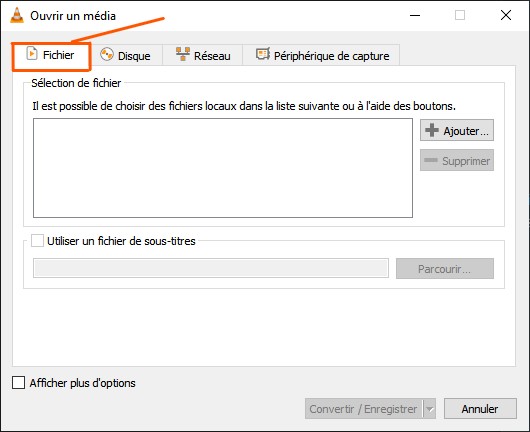
-> Ajouter le fichier WAV à convertir en MP3
Cliquez sur "Ajouter" et sélectionnez le fichier WAV à convertir pour l'ajouter à la liste des fichiers à convertir :
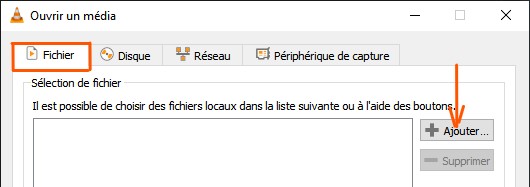
Le fichier WAV apparait dans la liste :
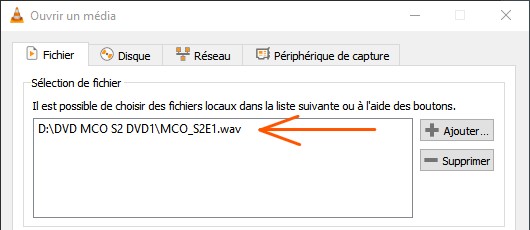
2) Paramétrer la conversion du WAV en MP3 dans VLC
-> Cliquer sur Convertir / Enregistrer
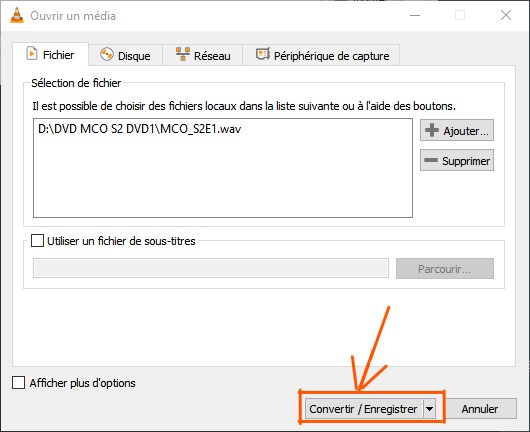
-> Fenêtre "Convertir". Choix du profil :
Dans cette fenêtre, vous avez une ligne "Profil" :
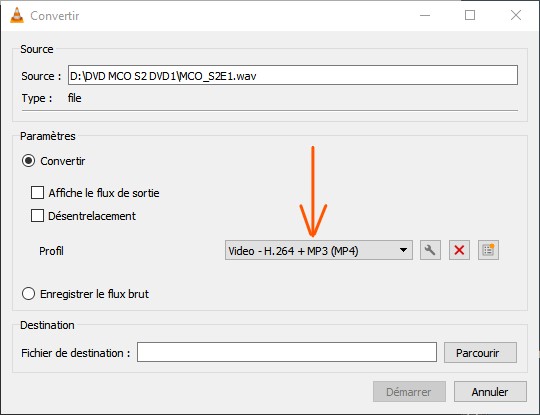
Choisissez le profil "Audio - MP3"

Ce "profil" MP3 de VLC va encoder le fichier WAV en MP3 128kbps 2 canaux en 44100 Hz ce qui correspond au standard (inutile de le modifier)
Choisissez enfin la destination (l'endroit où sera enregistré le fichier MP3 sur votre disque dur) en cliquant sur le bouton "Parcourir" (par défaut VLC sélectionne le même dossier et nom que le WAV.

Remplacez simplement l'extension .wav en .mp3

3) Finalisation de la conversion WAV en MP3
-> Démarrer la conversion
Afin de démarrer la conversion / compression du WAV en MP3, cliquez sur le bouton "Démarrer" :

-> Suivi de la conversion
VLC va alors débuter la connversion de votre fichier audio WAV vers du MP3. Vous pouvez suivre l'avancement comme indiqué ci-dessous :

-> Fin de la conversion
Lorsque la compression en MP3 par VLC est terminée vous devez voir ceci :

4) La conversion WAV en MP3 est terminée !
La conversion étant terminée, vous pouvez constater que 2 fichiers se trouvent dans votre dossier. Le fichier WAV d'origine et le nouveau fichier MP3 :

Si vous rencontrez un problème lors de la conversion du WAV en MP3, n'hésitez pas à venir poser les questions sur le forum vidéo & son de Ri4m !
Autres tutoriels pour convertir le son et fichiers audio :
Convertir AC3 en AAC
Convertir AC3 en MP3
Convertir WAV en MP3 avec VLC
Convertir du WAV en MP3 avec RI4M
Convertir DTS en WAV
Convertir DTS en AC3 5.1
Commentaires (2)
Mise à jour effectuée ce jour !
Hello, des questions sur la conversion du WAV en MP3 ?
Posez vos questions ! Inscription non nécessaire !