|
Pour ce
faire, vous aurez besoin de Ripp-It AM.
Nous allons voir ici comment incruster des sous-titres lors de l'encodage d'un Divx.
A. Incruster des sous-titres via VobSub
1) Extraction des sous-titres
Cette étape consiste à extraire des fichiers vobs les sous-titres. Il vous faudra choisir uniquement la langue, RIAM ensuite se charge du reste automatiquement.
Pour réaliser cette extraction, RIAM doit être configuré en mode "Expert".
Dans la deuxième fenêtre du menu Encoder le film (Expert)

- Cliquez sur Sous-titres 1
Le menu des Sous-titres saffiche :
 Assurez vous que la case "Extraction
automatique" soit cochée.
Assurez vous que la case "Extraction
automatique" soit cochée.
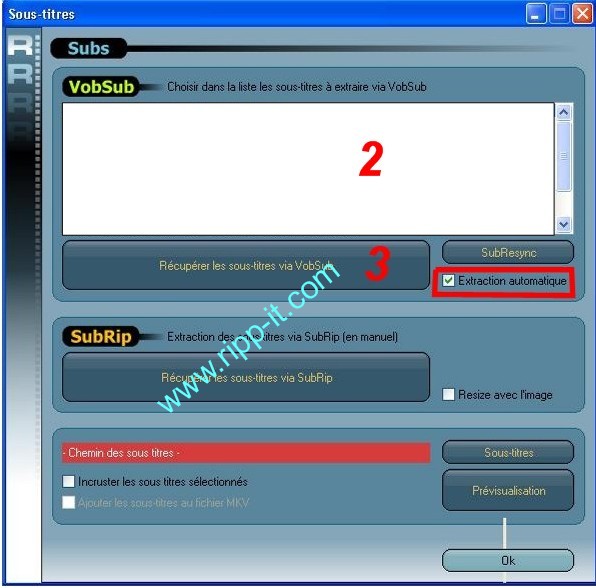
- Faites le choix de la langue du sous titre à extraire. 2
- Cliquez sur Récupérer les sous-titres via VobSub. 3
Lextraction commence, une fenêtre montrant la progression saffiche.
4
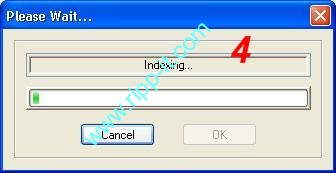
Vous aurez successivement comme message :
- Finding key
- Indexing
- Ready!
VobSub va générer 2 fichiers _Ripp-it.sub et _Ripp-it.idx. Les fichiers
se trouvent dans le même répertoire que vos fichiers vobs :
_Ripp-it.sub : Fichier avec les "images" sous-titres
_Ripp-it.idx : Fichier de configuration, il contient les balises de temps,
les propriétés de laffichage (taille, position, couleur,
), etc...
Une fois terminé, le menu des Sous-titres sera mis à jour en indiquant
que les fichiers sont extraits. 5
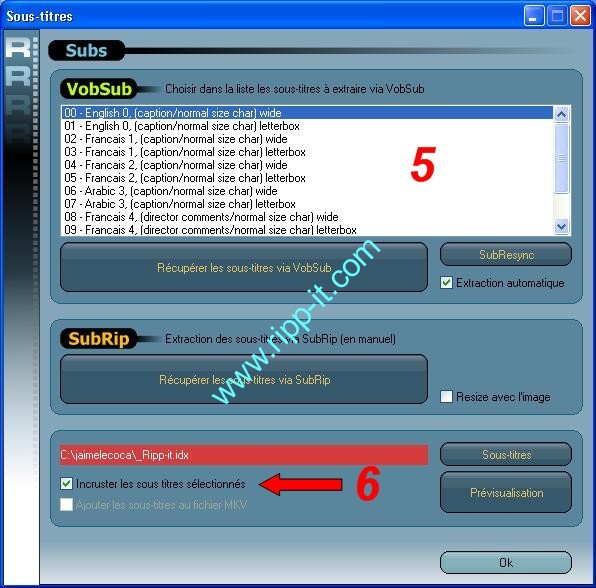
Pour incruster les sous-titres dans la vidéo, cochez Incruster les
sous-titres sélectionnés. 6
 Lors de lextraction il est possible que la liste des sous-titres
comporte plusieurs fois la
Lors de lextraction il est possible que la liste des sous-titres
comporte plusieurs fois la
même langue. 7
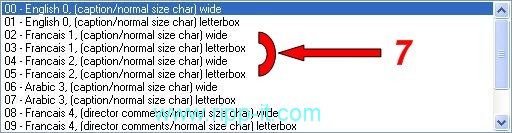
Parfois certaines de ces pistes ne contiennent pas des sous-titres
"images", auquel cas VobSub nextrait rien et de fait il ny
aura rien lors de lencodage. Une petite vérification simpose
(faites ce contrôle systématiquement, ça évitera bien des questions) :
- Vérifiez la taille de votre fichier _Ripp-it.sub
- Si la taille = 0 Ko, recommencez lextraction en choisissant une autre
piste.
Si votre ficher _Ripp-it.sub fait plusieurs centaines de Ko (voire de Mo),
lextraction sest correctement déroulée. Il ne reste plus quà
visualiser laspect des sous-titres et si besoin de le modifier.
2) Ajustement et réglage des sous-titres dans la
vidéo
RIAM vous permet très facilement dapporter des modifications sur
lincrustation dans la vidéo, les réglages seffectue via Ajuster
les sous-titres dans le menu de prévisualisation. 8
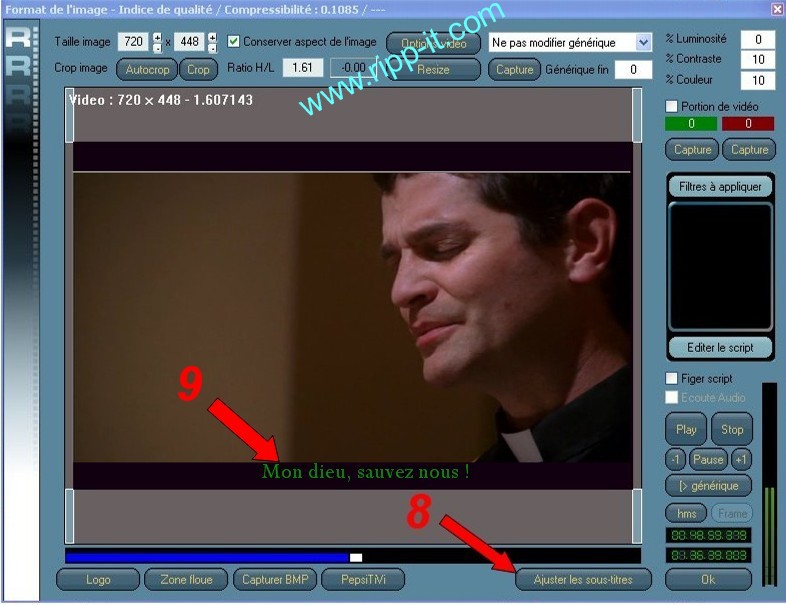
Présentation du menu Ajuster les sous-titres
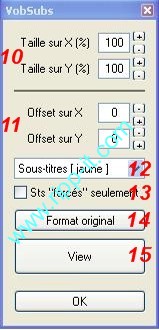
Ce panneau de réglage vous permet de :
- Modifier la taille des sous-titres 10
- Modifier la position des sous-titres 11
- Modifier les couleurs des sous-titres 12
- Afficher uniquement les sous-titres "forcés" 13
- Remettre les paramètres initiaux (Taille et Offset) 14
- Rafraîchir limage en prévisualisation, suite à modification du réglage
15
 Je vous conseille de faire le réglage des sous-titres AVANT DE DÉFINIR
LA TAILLE DE LIMAGE ET LE CROP.
Je vous conseille de faire le réglage des sous-titres AVANT DE DÉFINIR
LA TAILLE DE LIMAGE ET LE CROP.
Suivant la piste de sous-titres choisie, il arrive parfois que les
sous-titres soient "hors-cadre". Si vous regardez limage de
prévisualisation précédente, vous vous apercevrez que le sous-titre est
positionné dans la bande noire. 9
Voilà ce que donne la prévisualisation une fois limage croppée sans
mise au point de la position du sous-titre :
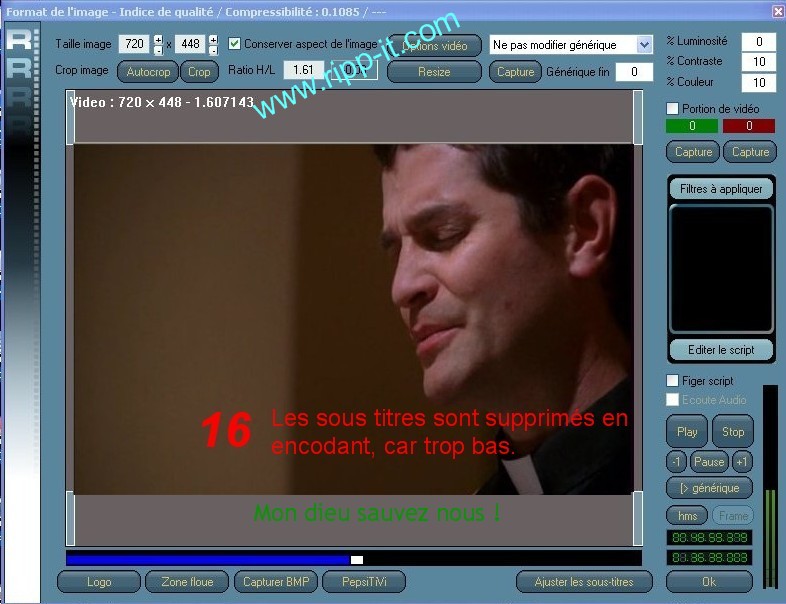
Le sous-titre na pas bougé de place et ne fera pas partie de
lencodage puisquen dehors de la zone. 16
Pour que le sous-titre soit dans le "cadre image", vous devez régler
l'offset sur Y (voir chapitre suivant).
2a ) Régler la position des sous-titres
Vous pouvez modifier la position du sous-titre dans l'axe vertical en
modifiant la valeur de loffset en Y 17
- Une valeur négative fera remonter le sous-titre
- Une valeur positive fera descendre le sous-titre
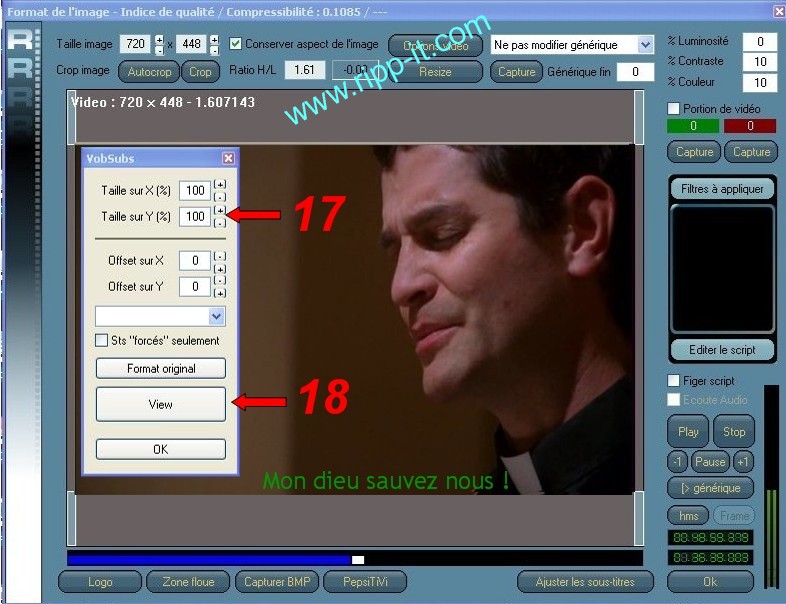
Vous pouvez soit vous servir des boutons [+] & [-], ou saisir
directement la valeur dans la zone de texte.
 : Utilisez toujours (si possible) un texte de sous-titres sur 2 lignes
pour réaliser le calage dans l'image.
: Utilisez toujours (si possible) un texte de sous-titres sur 2 lignes
pour réaliser le calage dans l'image.
Pour vérifier votre réglage, cliquez sur View. 18
2b ) Régler les couleurs des sous-titres
Vous pouvez modifier laspect du sous-titre en changeant sa couleur. 19
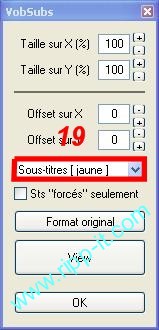
A vous de voir ce qui vous convient le mieux
Et toujours : Pour vérifier votre réglage, cliquez sur View
2c ) Régler la taille des sous-titres
Je vous conseille dans le cas de modification de la taille sur X et/ou Y,
de le faire par "palier". En effet une modification de la taille
va entraîner de nouveau une modification de la position. Vous devrez donc
régler également la valeur de loffset correspondant.
Modifier la taille par palier (de 5 en 5 par exemple) vous permet de
visualiser les changements de position des sous-titres, et vous permet de
les corriger plus facilement.
Si par contre vous modifiez trop fortement les tailles, vous risquez de
nouveau de faire sortir du "cadre image" les sous-titres, ce qui
est beaucoup plus gênant pour le réglage de loffset car cela vous
oblige de travailler en "aveugle".
2d ) Cas de sous-titres forcés
Parfois certains films ont des passages sous titrés, les cas les plus
connus étant le langage elfique dans LSDA et le langage aliens dans Star
Wars. Généralement ces sous-titres font lobjet dune piste
sous-titres spécifique, donc pas de pb pour la récupération et
lincrustation.
Mais très rarement (ce fut le cas pour LSDA 2) il nexiste pas de piste
sous-titres spécifique. Ces sous-titres sont enregistrés dans les pistes
de sous-titres complets avec loption "sous-titres forcés".
Dans ce cas il faut activer la case Sts "forcés" seulement pour
avoir uniquement laffichage de ces sous-titres.
B. Incruster
des sous-titres via Subrip
Tout d'abord, il faut
que vous disposiez d'un fichier de sous-titres ( *.srt ou *.ssa ). Si vous
n'en avez pas et/ou si vous voulez savoir comment en créer un, Cliquez-ici
.
Nous partons donc du
principe que vous avez déjà encoder avec Ripp-it (si ce n'est pas le
cas, allez vous familiarisez avec ce logiciel ici
). L'incrustation des sous-titres se fait plus particulièrement au
moment du choix du codec video.
Dans le fenêtre
ci-dessous, cliquez sur le bouton "Sous-titres".
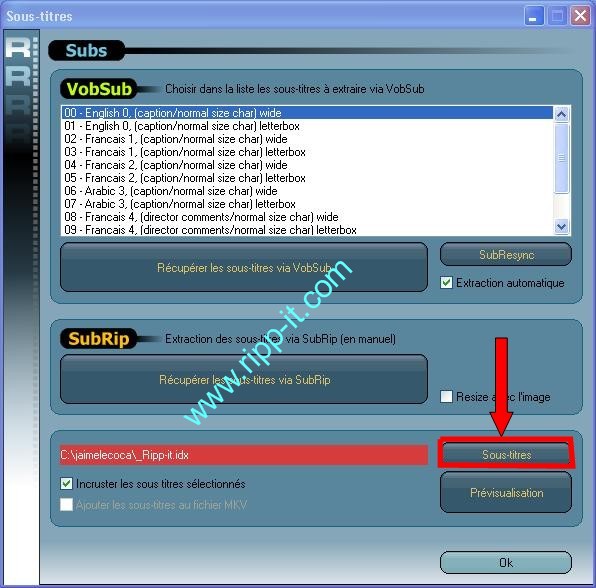
Dans la fenêtre qui
apparaît, indiquez l'emplacement de votre fichier de sous-titres....
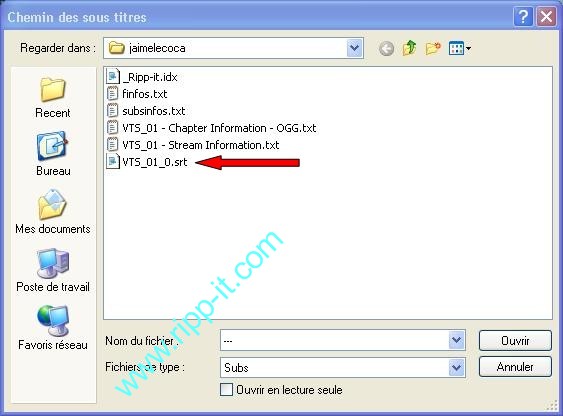
Puis cochez
"Incruster les sous-titres" et validez en cliquant sur le bouton
"OK".
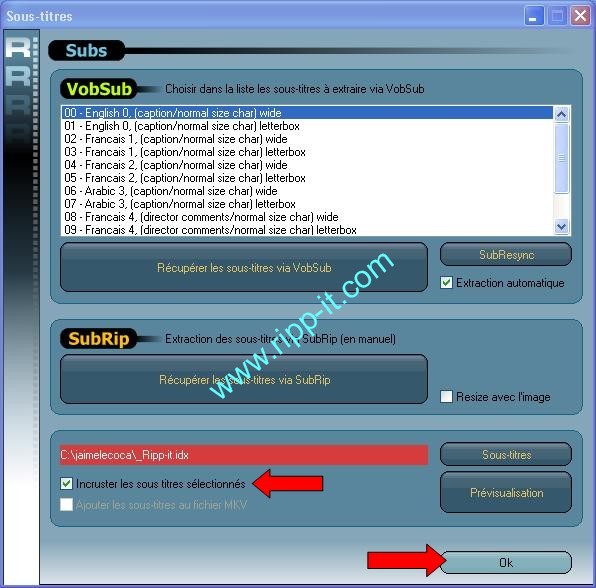
A partir de là, la
partie encodage est la même que pour un Divx normal. Pour plus de
precisions, Cliquez-ici
.
A noter que la méthode
est la même pour un encodage en XviD, OGM, RV9, RV10, VCD, SVCD ou MKV.
|