Encoder un DVD en VP6 ou VP7 |
|
ENCODER UN VP6 / VP7
Rip du DVD et/ou Création du D2V Choix du codec vidéo et des options d'encodage
Pour ce faire, vous aurez besoin de Ripp-It AM. Une fois le logiciel lancé, vous avez ceci.
Avant toutes choses, il faut voir si les paramètres de Ripp-It sont OK. Pour cela, on va cliquer sur le bouton "Paramétrer Ripp-it_AM"
Dans la fenêtre qui s'ouvre, on vérifie si tous les logiciels et dll sont bien là et si ils se trouvent à la bonne place (1). Au besoin, indiquez leurs chemins (2) et/ou téléchargez-les (3). Validez le tout en cliquant sur le bouton "OK".
2. Rip du DVD et/ou Création du D2V Ripp-It utilise un fichier D2V. Il le crée lui-même lors du Rip mais si vous utilisez un autre ripper ou que vos fichiers ne proviennent pas directement d'un DVD, il va vous falloir en recréer un. On va donc cliquer sur "Ripper un DVD" comme sur l'image ci-dessous.
Dans la fenêtre qui s'ouvre, choisissez le répertoire de destination des fichiers .VOB, ou celui dans lequel ils sont stockés dans le cas ou vous avez utilisé un autre logiciel de Rip, en cliquant sur le bouton "Définir". Puis choisissez "Générer un fichier D2V" ou "Ripper le DVD" suivant votre cas de figure.
Dans notre cas, on génère un D2V....
Et voilà, notre fichier D2V est créé !
Dans le fenêtre de départ, cliquez sur le bouton "Encoder un film rippé"
Dans la fenêtre qui s'ouvre, cliquez sur le bouton "Chemin du film rippé (.d2v)" et choisissez l'emplacement de votre fichier D2V. 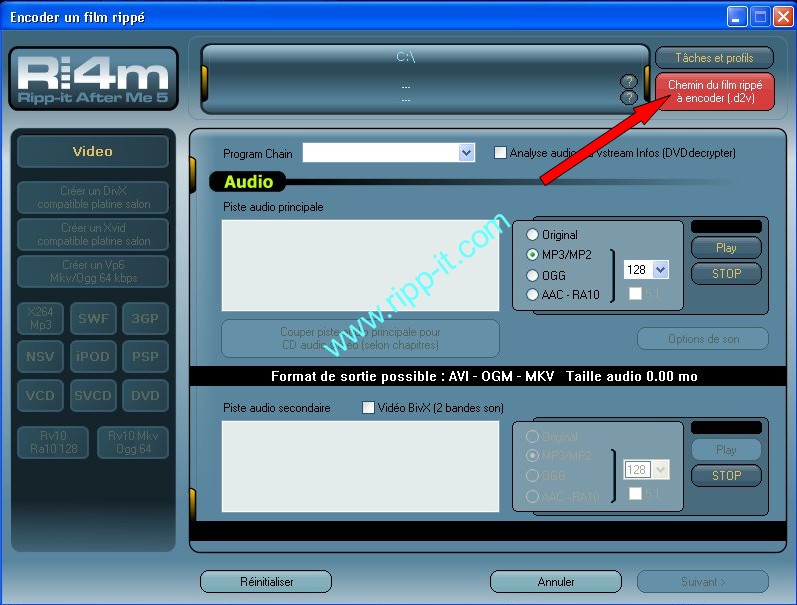 
Une fois le D2V chargé, choisissez la langue de votre choix (et éventuellement une seconde langue dans le cas d'un Bivx), ainsi que le format sonore que vous souhaitez obtenir. - AC3 => Uniquement si vous possédez une installation Home-Cinéma. (Prend beaucoup de place ) - MP3 => C'est vous qui choisissez la qualité du son. (#) A noter que si vous cliquez sur un des boutons à gauche, Ripp-it sélectionnera automatiquement les codecs audio et vidéo, le crop, la taille et le bitrate correspondants.
|
|
Accueil - Télécharger Ri4m - Tutoriaux divx - Présentation - Glossaire - Versions - Forum DivX - Liens utiles - Plan du site |
|
Copyright © 2003 - 2024 Ri4m Contact
|